What is it?
This menu option allows you to set up the sending of customised SMS messages whenever an auxillary input is triggered.
Adding Aux Triggered SMS Alerts
To add a new aux alert, select Aux Triggered SMS Alerts from the main options menu.
On the next page, select the aux input you would like to trigger to send the message. Next, select how you want the system to interpret a trigger - this can be set up one of two ways:
- When normally open contacts go closed: Use this if you want the message to be sent when the aux contacts are shorted (the circuit is made).
- When normally closed contacts go open: Use this if you want the message to be sent when the aux contacts are opened (the circuit is broken).
You will also need to enter a trigger delay. This is how long you want the aux input to be triggered for before the message is sent. For example, if you set this to 5 seconds and your trigger is normally open go closed, when the aux input is shorted for 5 continual seconds, the message will be sent.
Next, enter the phone numbers that will be recieving the message.
Finally, enter the message you want to be sent when this happens. For example, your message might read 'Your gates have been open for an extended time'. The message is identical for all recepients.
You can also add a daily quota. This is the maximum number of messages sent a day by triggers. For example, if you set this to 5, the panel will only send you a maximum of 5 texts for that day.
Once you have filled in all the required info, click the green ‘SEND COMMAND’ button at the bottom of the screen. You will then be taken to your SMS app with a text pre-generated to be sent. Click send on your SMS app to send this info to the panel. You should receive a reply from the panel when the alert has been added.
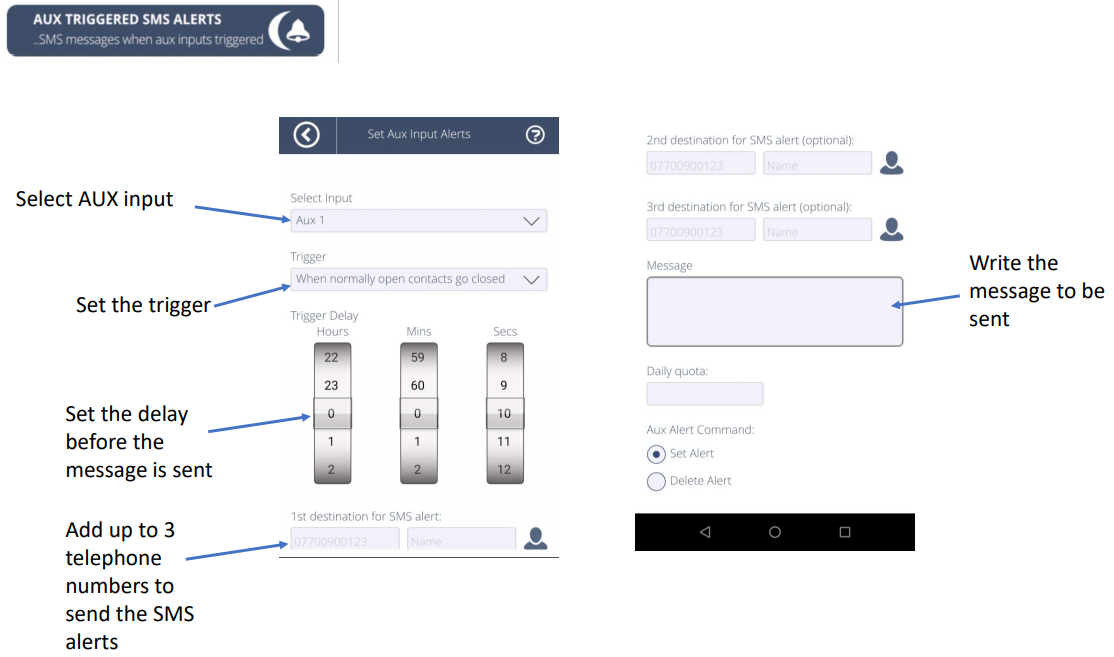
Editing Existing Aux Triggered SMS Alerts
To edit an existing aux alert, select Aux Triggered SMS Alerts from the main options menu. From the dropdown, select the aux alert you would like to edit.
On the next page, change any details you wish to edit. Once done, click the green SEND COMMAND button at the bottom of the screen. You will then be taken to your SMS app with a text pre-generated to be sent. Click send on your SMS app to send this info to the panel. You should receive a reply from the panel when the alert has been updated.
Deleting Aux Triggered SMS Alerts
To delete an existing aux alert, select Aux Triggered SMS Alerts from the main options menu. Select the aux alert you wish to remove from the dropdown list.
Under Aux Alert Command, select the second radio button labelled 'Delete Alert'. Click the green 'SEND COMMAND' button at the bottom of the screen.
You will then be taken to your SMS app with a text pre-generated to be sent. Click send on your SMS app to send to the panel. You should receive a reply from the panel when the alert has been removed.
